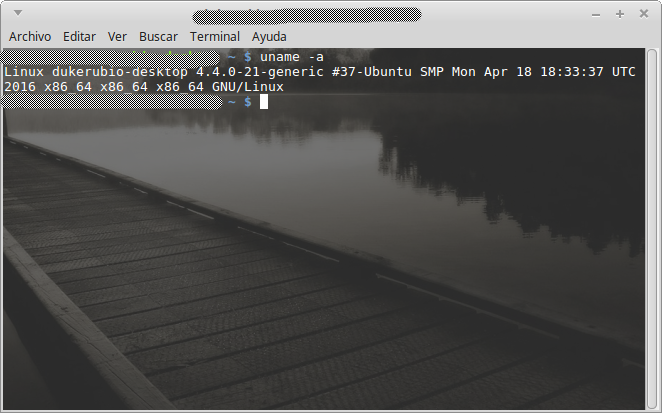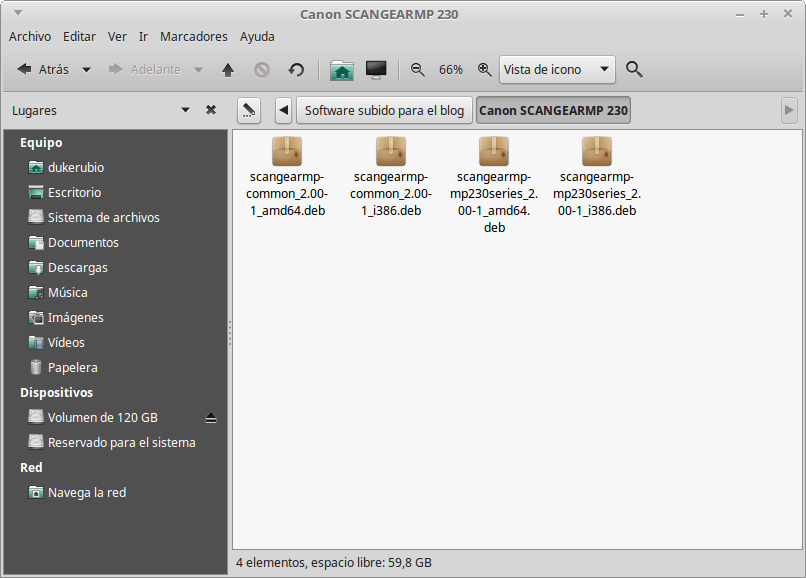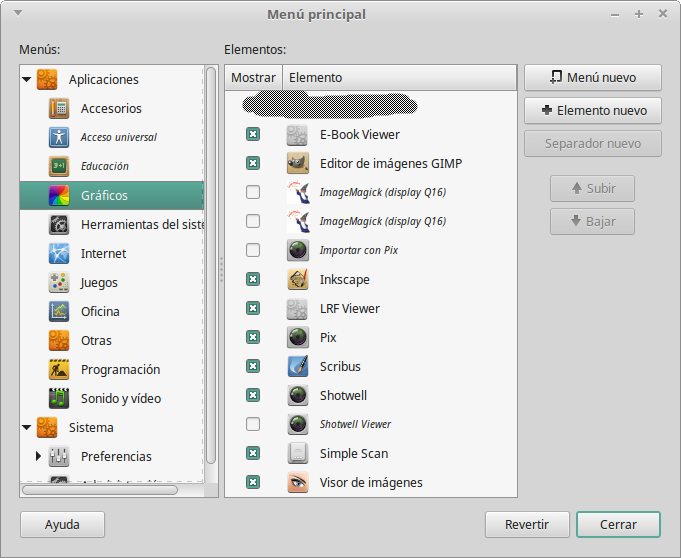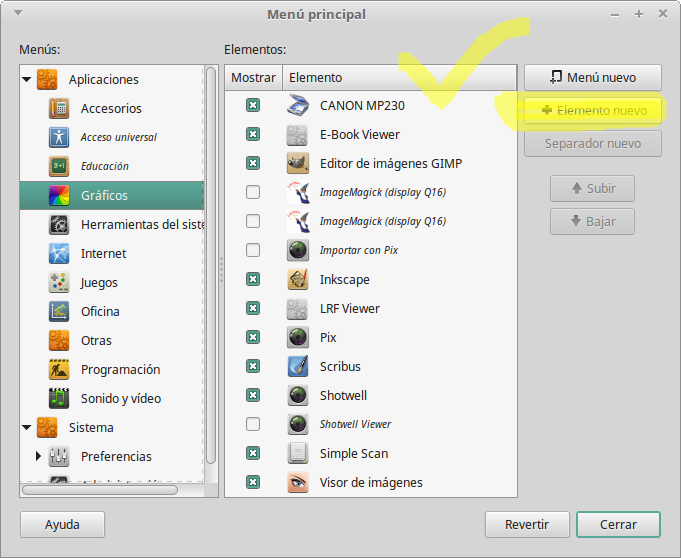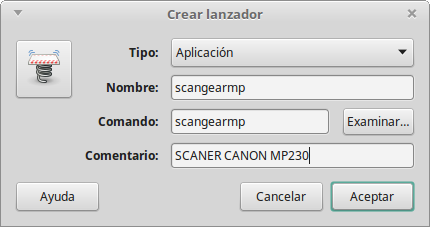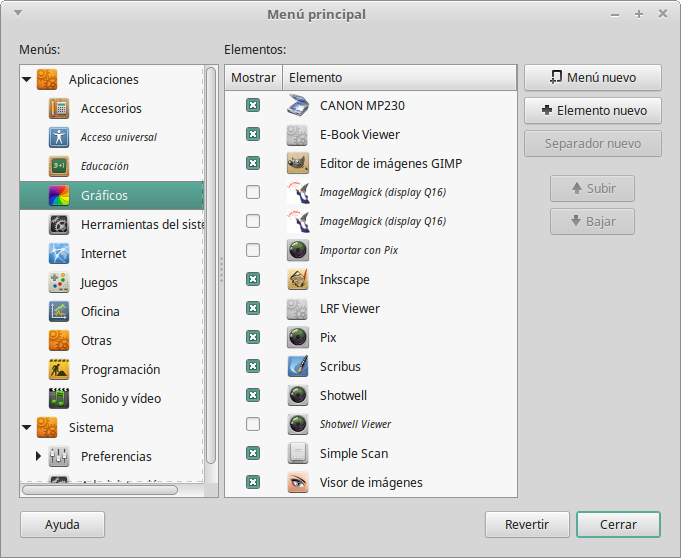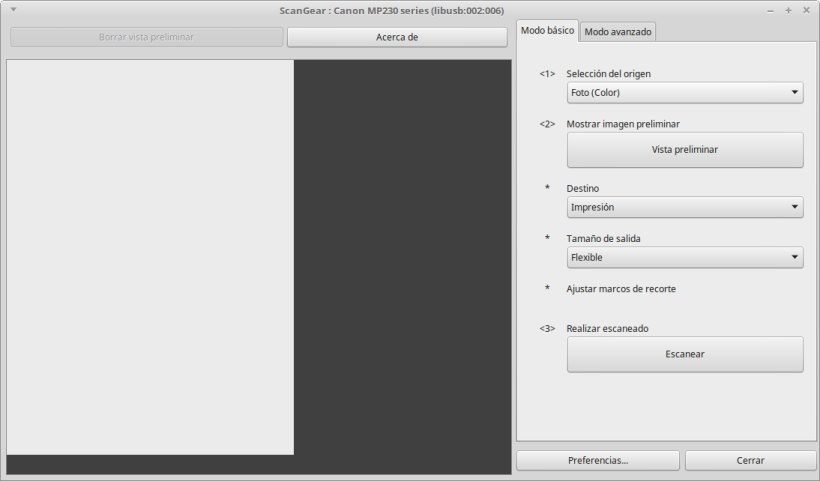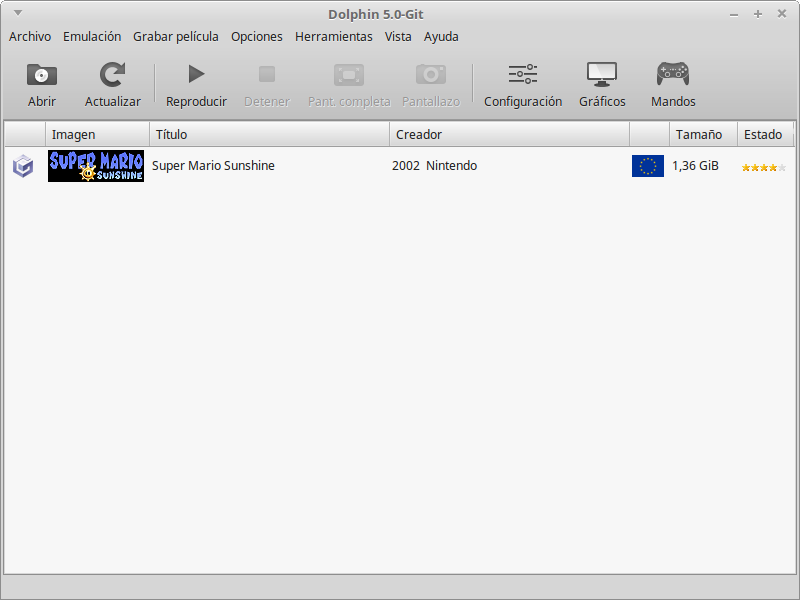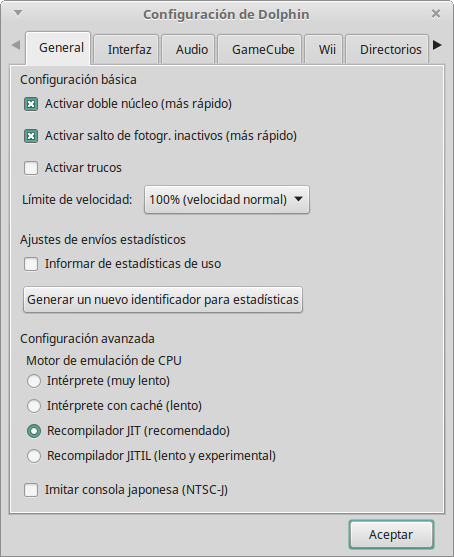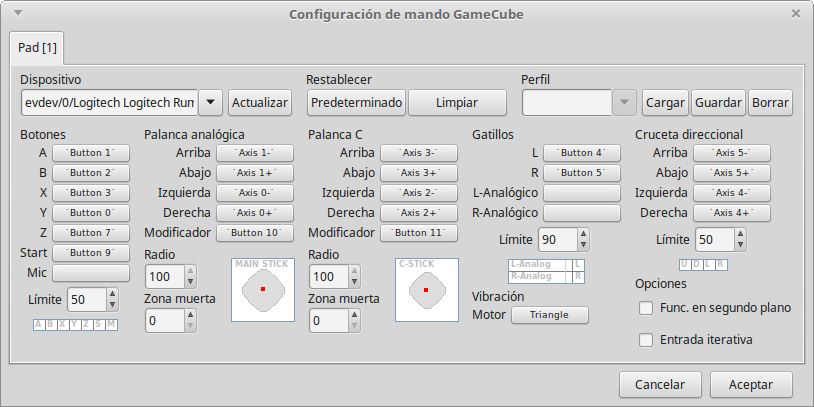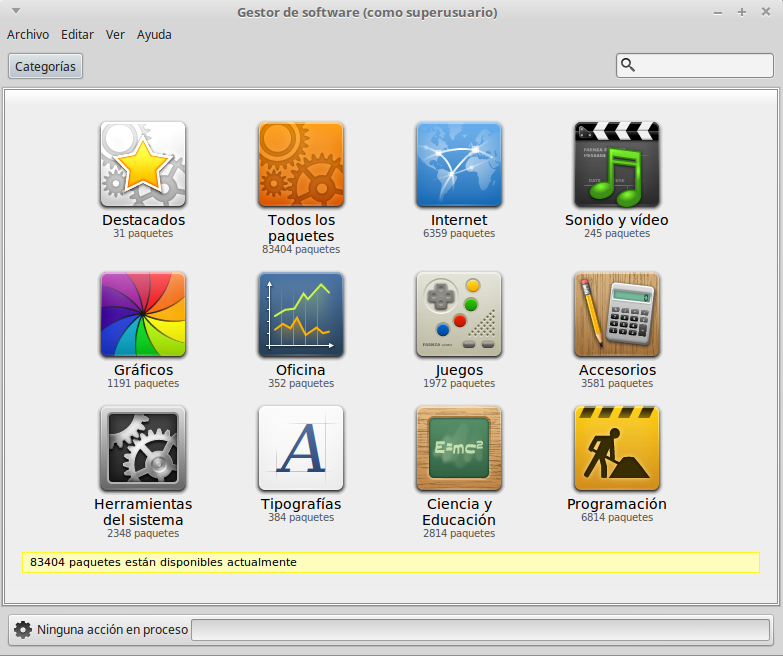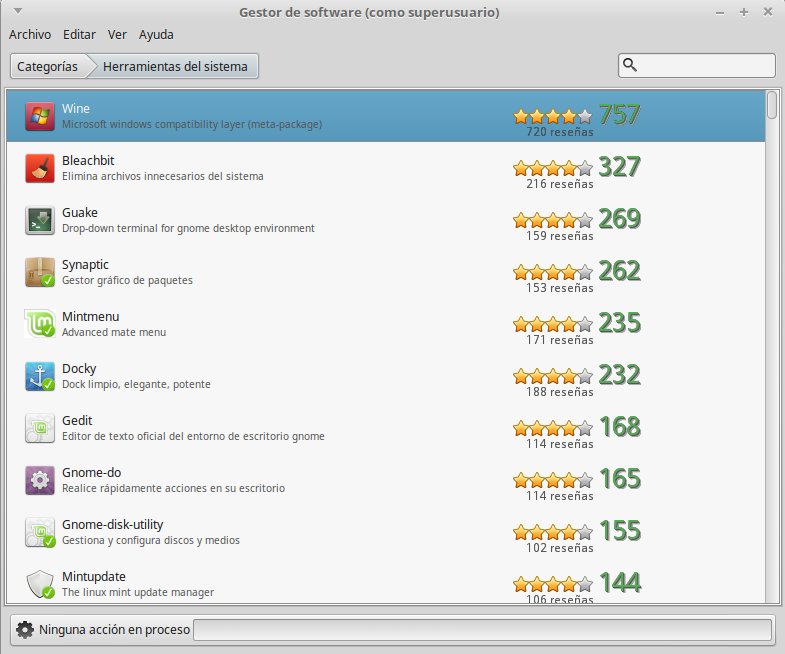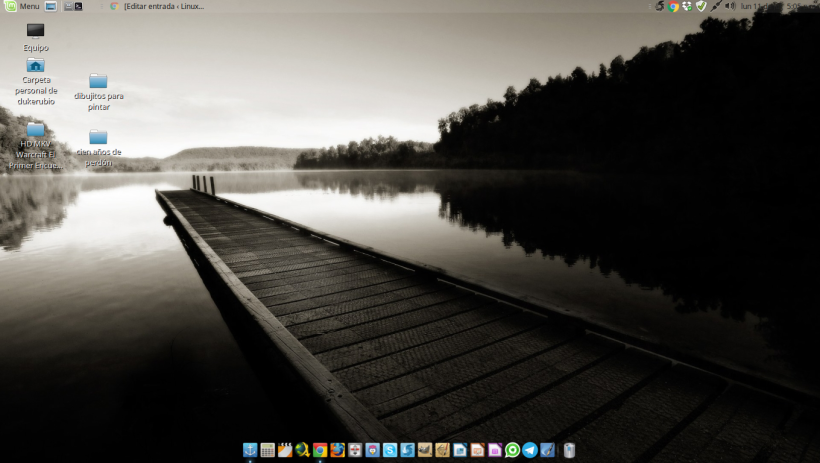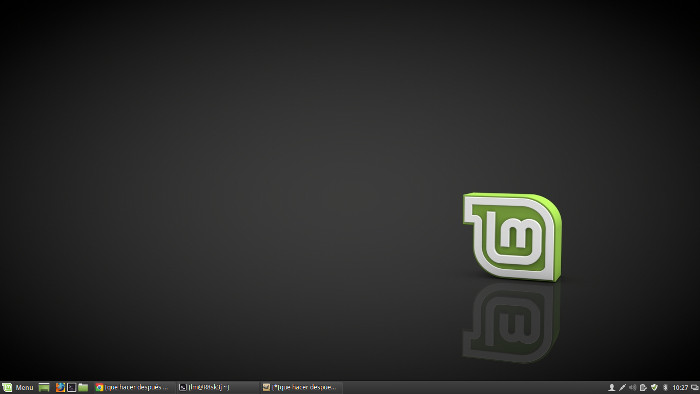En estos días con el lanzamiento de LibreOffice 5.2.2 que por cierto veo con mucho agrado, he estado viendo la posibilidad de mejorar la apariencia de todo… Cada vez más vemos el parecido que se le quiere dar a las aplicaciones que usamos nosotros los «»»LINUXEROS»»» para que estas no causen desagrado a los recién llegados.
Bueno el mi búsqueda constante de cosas nuevas, encontré algo que según creo tiene ya mucho tiempo de existir. LOS TEMAS PARA MEJORAR VISUALMENTE A OPENOFFICE… Siiii así como lo estás leyendo. puedes mejorar un poco el aspecto de la suite, de una manera muy sencilla. Primero te muestro una captura para que veas de que se trata y así decides si lo haces o no. Espero te guste.
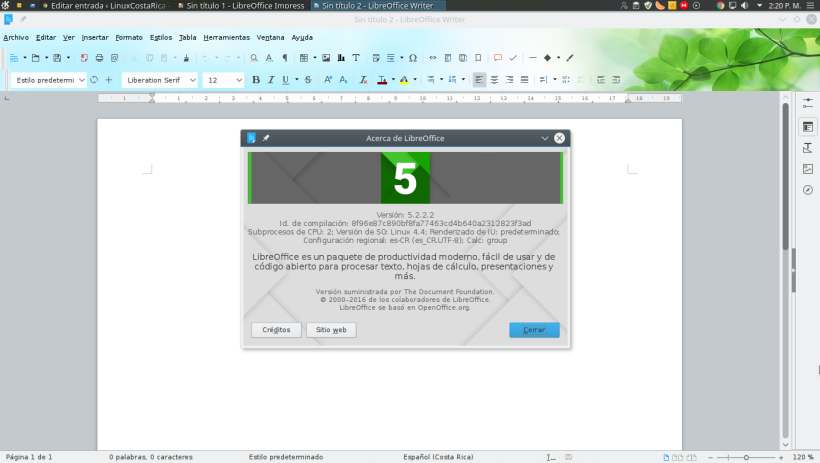
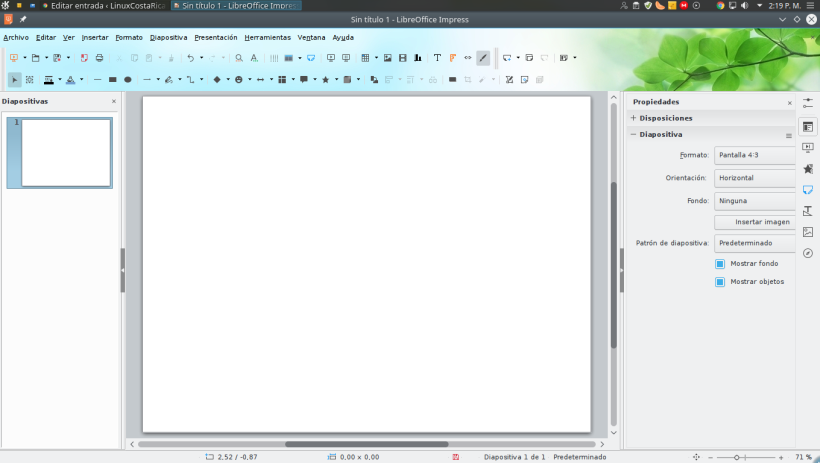
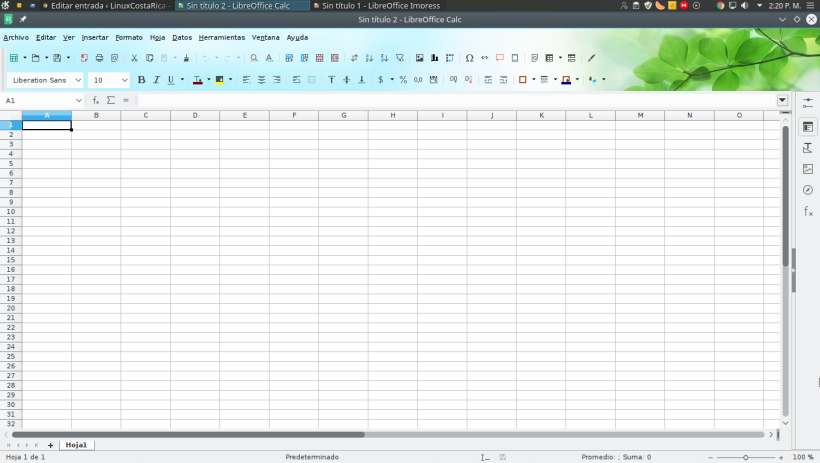
Si bien creo que no es la gran cosa, también pienso que hace que las aplicaciones se vean más amigables y que refresquen un poco la vista. Puedes tener por seguro que apenas alguien vea el cambio de manera obligada tendrá que preguntar «Cómo hiciste eso?» o «Cómo se llama ese programa?»
Ahora te muestro los pasos por si acaso quieres modificar tu Libreoffice. Si tienes el anterior al 5.2.2 también podrás modificarlo…
En cualquiera de las aplicaciones de la suite podrás activar los cambios de manera general, después de hacerlo en alguna de las aplicaciones, ya podrás verlas todas con el mismo aspecto.
En el menú desplegable superior,
HERRAMIENTAS
OPCIONES
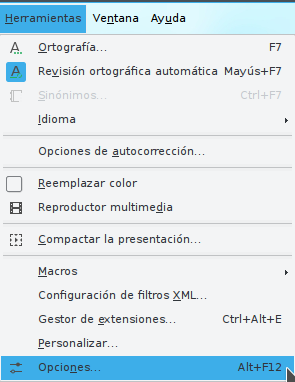
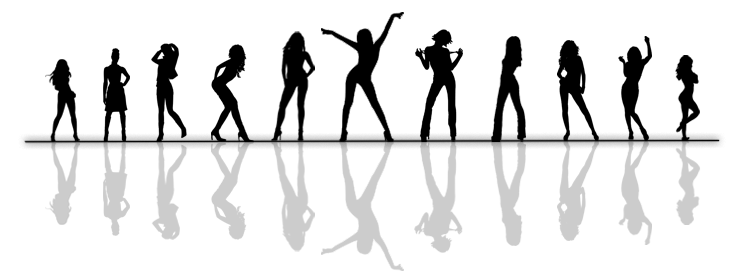
LUEGO
En el desplegable Libreoffice
PERSONALIZACIÓN
TEMA PROPIO
SELECCIONAR TEMA
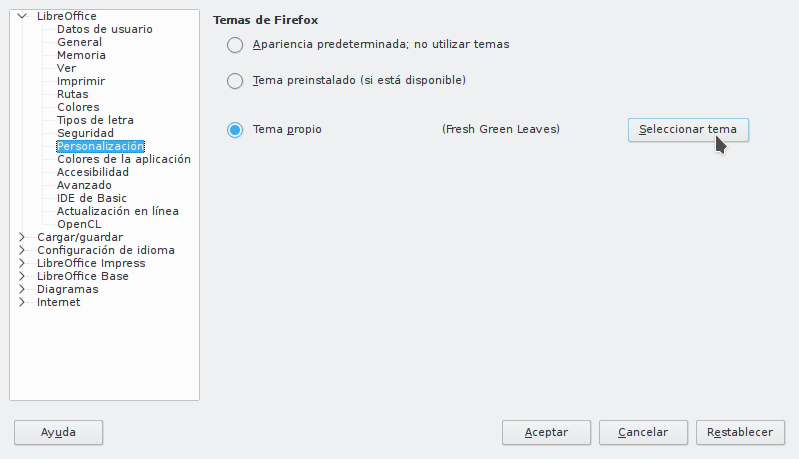
LUEGO
Ahora abrimos el FIREFOX y pegamos la siguiente dirección:
https://addons.mozilla.org/es/firefox/themes/
Este enlace nos lleva directamente a el sector de descargas de los temas para el navegador firefox.
Ahora aquí escogeremos el segundo por dar un ejemplo:
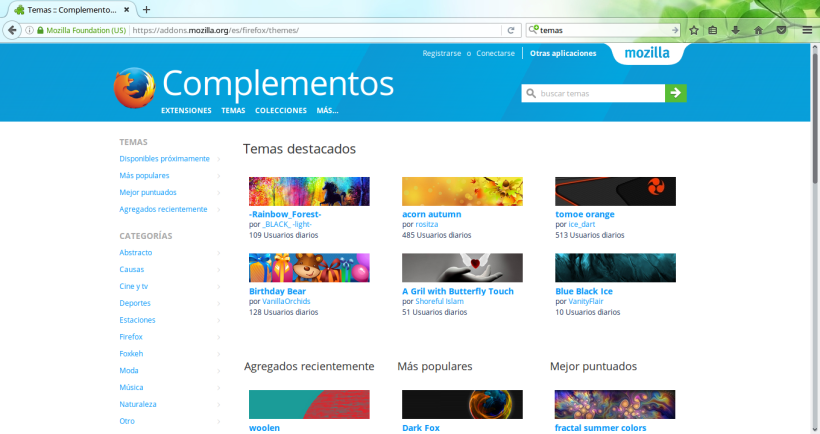
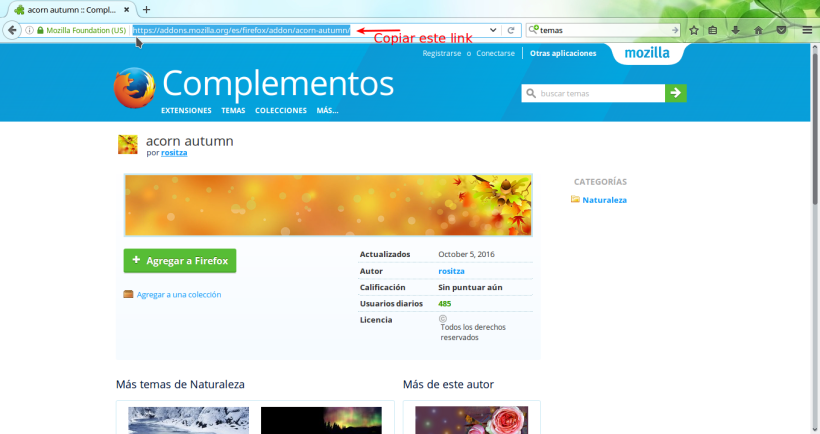
Copiamos el link del tema
https://addons.mozilla.org/es/firefox/addon/acorn-autumn/
LUEGO
El link que acabamos de copiar lo pegamos en el siguiente espacio. Y le damos a Ir.
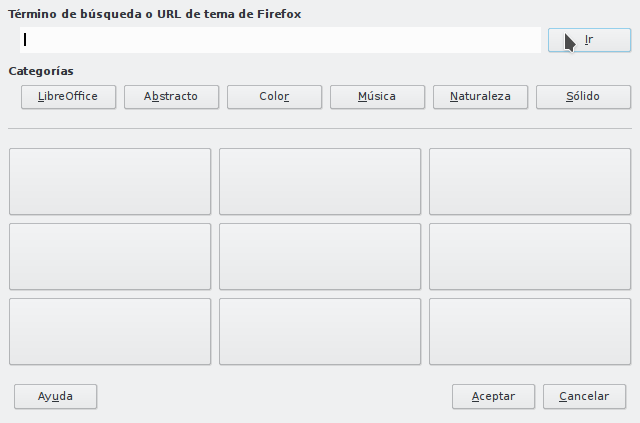
Esto nos dejará aquí
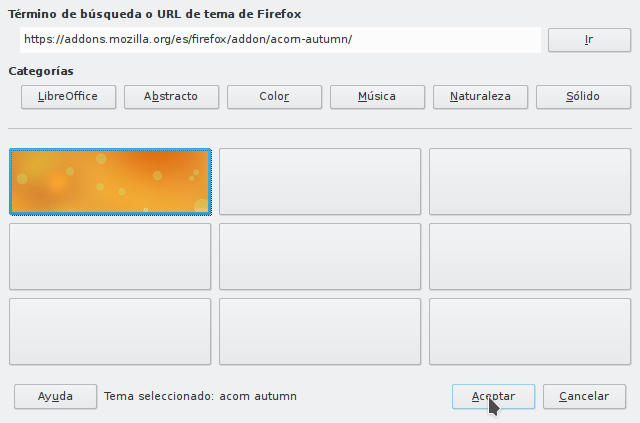
Ahora solo hay que dar click en la imagen que he resaltado en la ilustración y luego aceptar y en la siguiente ventana también aceptar y listo… (asegúrate de darle click a la imagen porque tiene que quedar marcada para poder seleccionarla.
ANTES
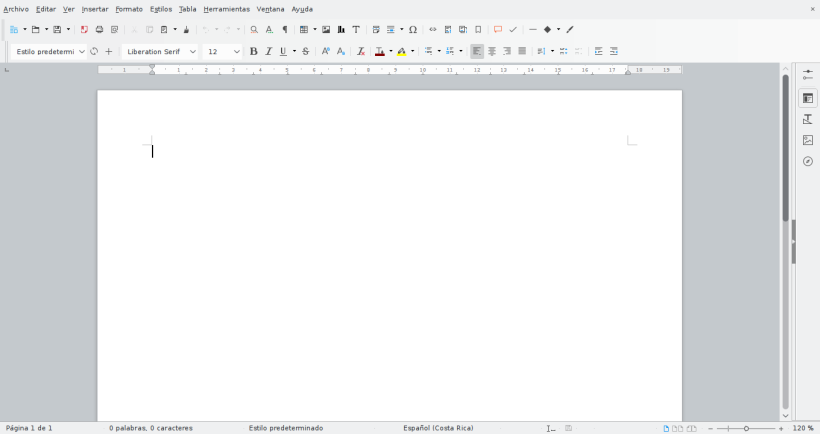
DESPUÉS
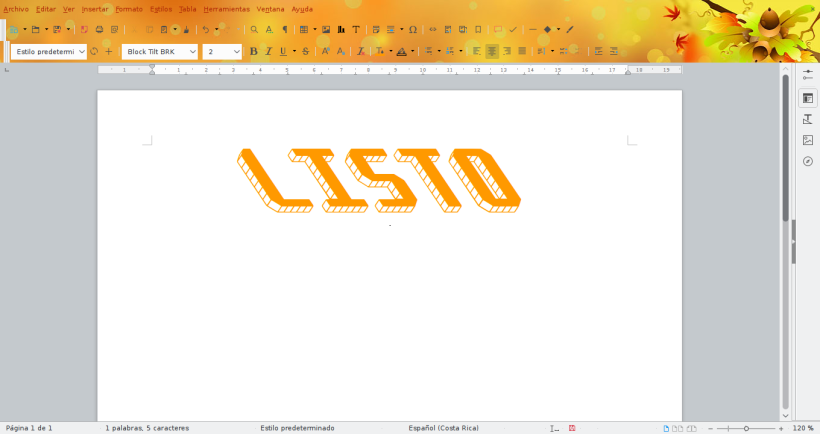
Espero te sirva de ayuda y te pido que comentes para bien o para mal.